اموزش پارتیشن بندی درایوها در ویندوز
به عمل تقسیم کردن ظرفیت هارد دیسک به چند درایو را پارتیشن بندی هارد گفته میشود، که این عمل توسط نرم افزارهایی قابل انجام است، در ویندوز 7 قابلیتی وجود دارد که این عمل را بدون نیاز به نرم افزار انجام میدهد و میتوانید ظرفیت هارد خود را به درایو های متعدد تقسیم بندی نماید.
روند کار به شرح زیر است:
1. وارد کنترل پنل ویندوز شوید و مانند تصویر بر روی Category کلیک کنید.
2. از منو باز شده گزینه Large Icons را انتخاب کنید تا تمامی آیکون های داخل کنترل پنل نمایان گردد.

3. وارد Administrative Tools شوید.

4. بر روی Computer Management کلیک کنید و وارد آن شوید.
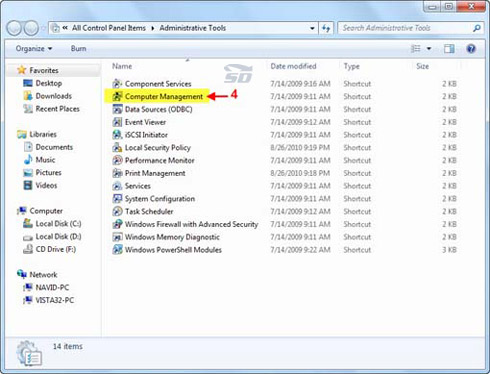
5. گزینه Storage را باز کنید.
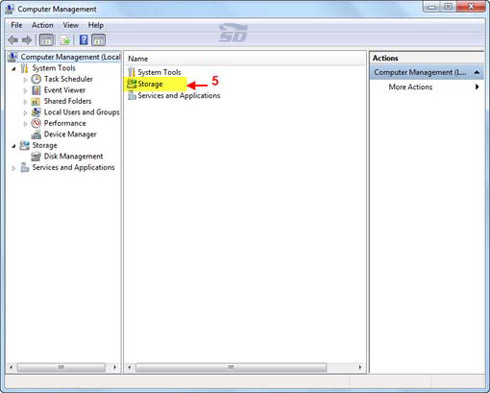
6. وارد گزینه (Disk Management (Local شوید.
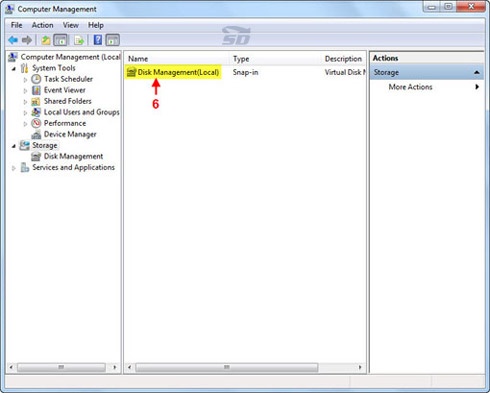
7. در این مرحله درایوی را که میخواهید آنرا به قسمت بندی کنید انتخاب کنید و روی آن راست کلیک کنید و گزینه Shrink Volume را انتخاب کنید، با این کاراطلاعات موجود در درایو شما از بین نخواهد رفت و فقط به میزان فضای خالی موجود در درایو میتواند فضا های جدید ایجاد کنید.
اگر بخواهید یک درایو را که به آن نیازی ندارید و اطلاعاتی بر روی آن ندارید حذف و تبدیل به چند درایو کنید بر روی آن راست کلیک کرده و گزینه Delete Volume را انتخاب میکنید، سپس بر روی درایو پاک شده مجدد کلیک راست کرده و گزینه New Sipmle Volume را انتخاب کرده و حجم مورد نظر برای درایو جدید را وارد میکنیم، و از مرحله 12 به بعد را انجام میدهیم.

8. حجم مورد نظر را در کادر نشان داده شده وارد کنید، دقت کنید که حجم بر اساس MB باید وارد شود یعنی هر گیگابایت برابر با 1024 مگابایت است، عدد دلخواه خود را بر حسب گیگ در 1024 ضرب کرده و در کادر خواسته شده وارد کنید (در اینجا حجم مد نظر ما 34 گیگ میباشد).
9. دکمه Shrink را بزنید.
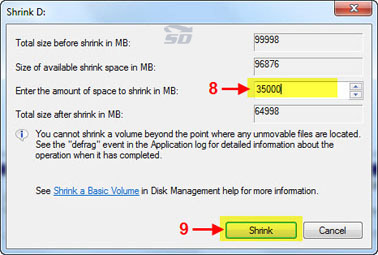
10. درایو با ظرفیت 34 گیگابایت ساخته شد، برای آنکه آنرا قابل شناسایی کنیم بر روی درایو ساخته شده راست کلیک میکنیم و گزینه New Simple Volume را انتخاب میکنیم.

11. دکمه Next را بزنید.
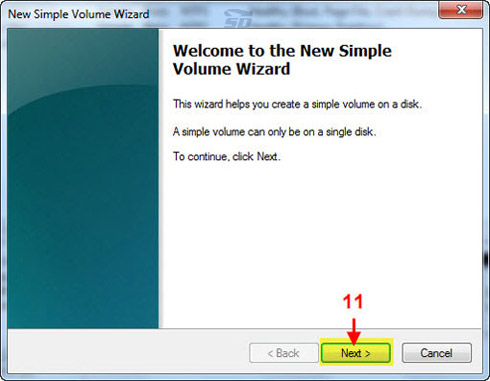
12. مجدد دکمه Next را بزنید.

13. نامی برای درایوی که ساخته میشود از لیست انتخاب کنید.
14. دکمه Next را بزنید.

15. در صفحه باز شده تیک گزینه Perform a quick format را میزنیم.
16. دکمه Next را میزنیم.

17. در آخر دکمه Finish را بزنید تا عملیات به پایان برسد.
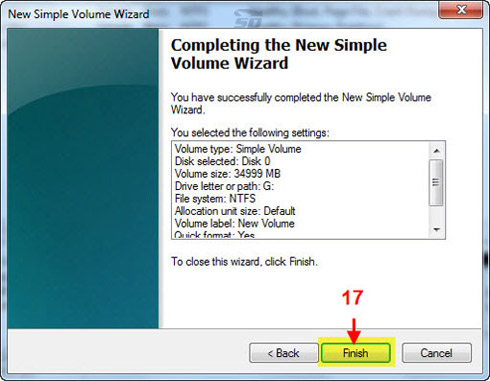
حال درایو مورد نظر ما با حجم 34 گیگابایت ساخته شده و آماده استفاده است، در ادامه چون این درایو بعد از نصب ویندوز ساخته شده است از نظر نام گذاری درایو ها در پشت سر دیگر درایو ها نام گذاری نشده است و حال میخواهیم نام گذاری درایو ها را منظم کنیم.
18. بر روی نام DVD-ROM راست کلیک کرده و گزینه Change Drive Letter And Patchs را انتخاب میکنیم. ( این کار را اگر سیستم شما دارای 2 درایو بود برای هر 2 تکرار کنید تا نام گذاری ها به ترتیب نوع درایو گردد).
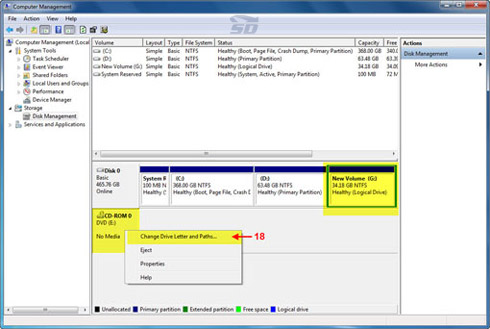
19. دکمه Change را بزنید.

20. حال از لیست نام ها حرف J را انتخاب کنید تا حرف E آزاد شود.
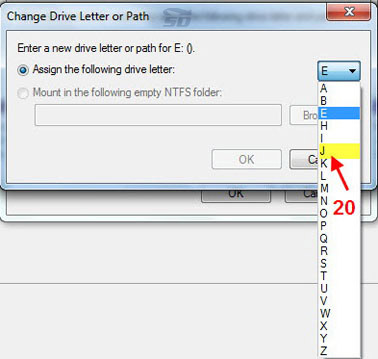
21. دکمه OK را بزنید.
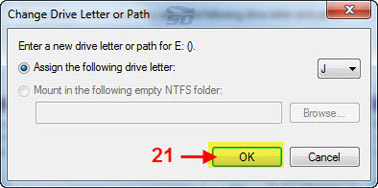
22. در پیغام ظاهر شده دکمه Yes را بزنید.

23. بر روی درایوی که تازه ساخته شده است و میخواهیم نام آنرا با بقیه درایو ها مرتب کنیم راست کلیک کرده و Change Drive Letter And Patchs را میزنیم.

24. دکمه Change را میزنیم.
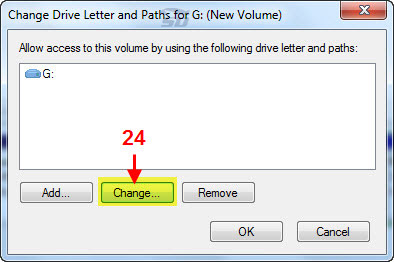
25. از لیست نام ها حرف E را انتخاب میکنیم و در آخر OK میکنیم.

همانطور که در شکل زیر میبینید نام درایو جدید با به E تغییر پیدا کرد و ترتیب قرار گیری درایو ها اصلاح و منظم شد.

منبع ; www.sarzamindownload.com

وبلاگتون خیلی خوبه
خوشحال میشیم به ما هم سر بزنید.